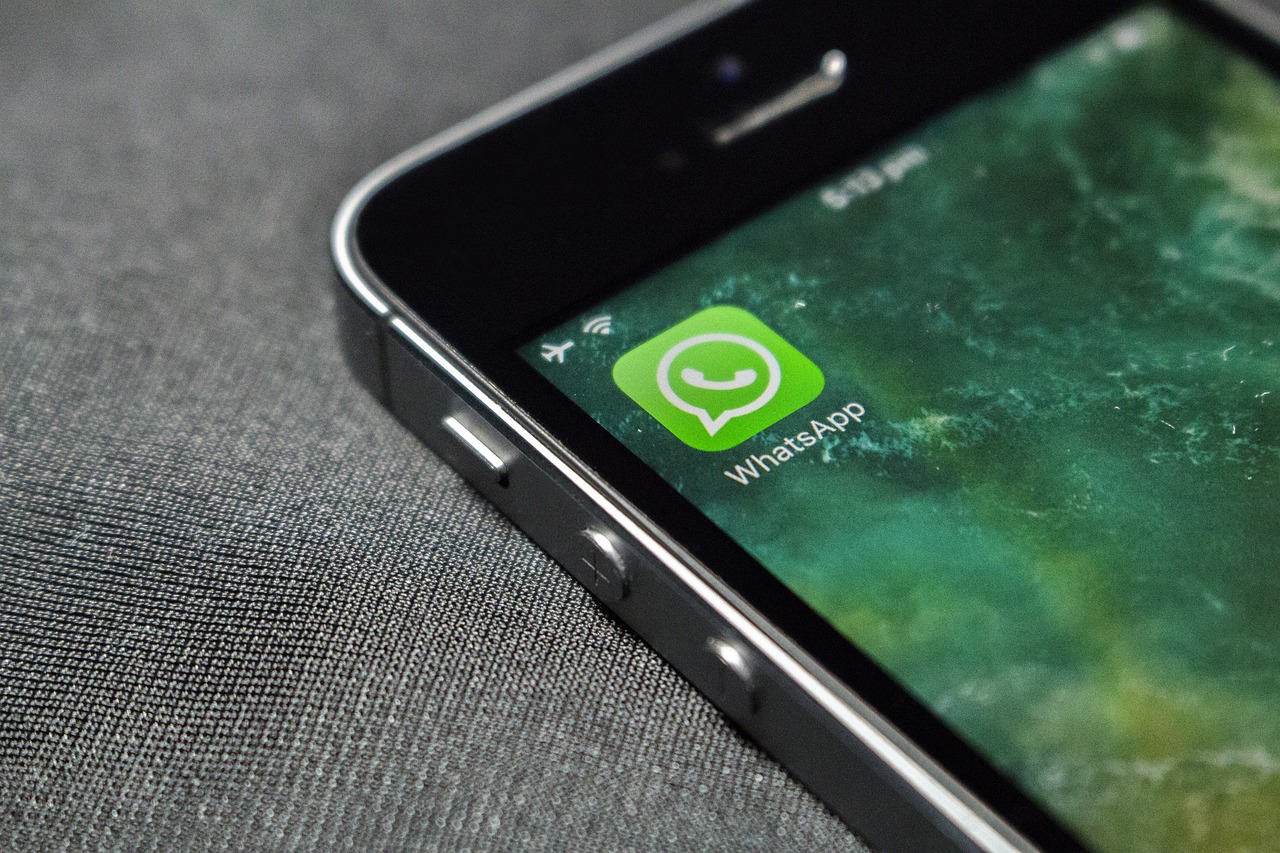VoiceOver, schermuitleesprogramma (screenreader) voor blinden en slechtzienden
VoiceOver is een krachtige ingebouwde schermlezer (schermuitleesprogramma, screenreader) op verschillende Apple-apparaten, waaronder de iPhone, iPad en Mac-computers. Het doel van VoiceOver is om mensen met een visuele beperking te ondersteunen bij het zelfstandig navigeren en gebruiken van hun apparaten door tekst, knoppen en andere visuele elementen op het scherm voor te lezen. Deze technologie opent de deur naar een wereld van digitale interactie en connectiviteit voor degenen die visuele uitdagingen ervaren. In dit artikel zullen we een diepgaande kijk nemen in hoe VoiceOver werkt en hoe je het effectief kunt leren gebruiken.
Inhoudsopgave
- 1 Wat is VoiceOver?
- 2 Korte handleiding van VoiceOver
- 2.1 Inleiding tot VoiceOver
- 2.2 Activeren en deactiveren van VoiceOver
- 2.3 Basisnavigatie met VoiceOver
- 2.4 Interactie met elementen
- 2.5 Aanpassen van VoiceOver-instellingen
- 2.6 Leren van VoiceOver-commando’s
- 2.7 Oefenen en verbeteren van vaardigheden
- 2.8 Gebruik van VoiceOver in verschillende apps
- 2.9 Toegang tot bronnen en ondersteuning
- 3 Voorbereiding en instellingen voor gebruik van VoiceOver op Apple-apparaten
- 4 Praktische tips voor dagelijks gebruik van VoiceOver op Apple-apparaten
- 5 VoiceOver en brailleleesregels
- 6 VoiceOver en Siri
- 7 Geavanceerde instellingen en aanpassingen
- 8 Oplossen van veelvoorkomende VoiceOver uitdagingen
- 9 VoiceOver op Mac-computers
- 10 VoiceOver en inclusie
- 11 VoiceOver-sneltoetsen voor Mac-gebruikers
- 12 Veiligheid en privacy bij VoiceOver-gebruik
Wat is VoiceOver?
VoiceOver is een ingebouwde schermlezer op Apple-apparaten, zoals iPhones, iPads en Mac-computers. De screenreader ondersteunt mensen met een visuele beperking bij het gebruik van deze apparaten door tekst, knoppen en andere elementen op het scherm hardop voor te lezen. VoiceOver gebruikt spraakuitvoer en andere auditieve signalen om gebruikers te informeren over wat er op het scherm gebeurt en welke elementen beschikbaar zijn.
Voor blinden en slechtzienden is VoiceOver een zeer nuttige technologie om verschillende redenen:
- Toegankelijkheid: VoiceOver zorgt ervoor dat de inhoud van het scherm toegankelijk wordt voor personen met een visuele beperking. Het leest niet alleen tekst voor, maar beschrijft ook de knoppen, iconen, menu’s en andere visuele elementen op het scherm, waardoor gebruikers kunnen begrijpen wat er gebeurt en wat er beschikbaar is.
- Navigatie: Door gebruik te maken van VoiceOver kunnen gebruikers zonder visuele feedback effectief navigeren door apps, instellingen en andere schermen op hun apparaten. Ze kunnen tekst lezen, apps openen, instellingen aanpassen en berichten verzenden en ontvangen.
- Onafhankelijkheid: Dankzij VoiceOver kunnen blinden en slechtzienden hun apparaten zelfstandig gebruiken zonder afhankelijk te zijn van anderen voor hulp. Het opent de deuren naar het verkennen van nieuwe apps, leren van informatie en communiceren met anderen.
- Werk en productiviteit: VoiceOver maakt het mogelijk om productieve taken uit te voeren, zoals het typen en bewerken van teksten, e-mails sturen, agenda’s beheren en notities maken. Dit draagt bij aan het professionele en persoonlijke leven van gebruikers.
- Sociale interactie: Door gebruik te maken van VoiceOver kunnen gebruikers berichten lezen en beantwoorden, bellen, sociale media bijhouden en deelnemen aan online gesprekken. Dit helpt hen om in contact te blijven met vrienden, familie en collega’s.
- Onderwijs en leren: VoiceOver ondersteunt educatieve doeleinden door het mogelijk te maken om tekstboeken, artikelen en online bronnen te lezen. Gebruikers kunnen leren, onderzoek doen en educatieve apps gebruiken.
- Toegang tot diensten: Met VoiceOver kunnen gebruikers online winkelen, bankieren, reisinformatie opzoeken en andere diensten gebruiken die anders afhankelijk zijn van visuele interactie.
- Inclusieve technologie: VoiceOver draagt bij aan het creëren van inclusieve technologie waardoor mensen met diverse behoeften kunnen profiteren van moderne apparaten en digitale diensten.
Over het algemeen vergroot VoiceOver de toegankelijkheid en functionaliteit van Apple-apparaten voor personen met een visuele beperking. Het biedt hen de vrijheid om dezelfde technologie te ervaren en te benutten als mensen zonder visuele uitdagingen, waardoor ze volledig kunnen deelnemen aan de digitale wereld.
Korte handleiding van VoiceOver
Inleiding tot VoiceOver
VoiceOver is een geavanceerde toegankelijkheidsfunctie die is ingebouwd in Apple-apparaten zoals iPhones, iPads en Mac-computers. De screenreader helpt mensen met een visuele beperking bij het gebruik van deze apparaten door de tekst, knoppen, menu’s, en andere elementen op het scherm hardop voor te lezen. Met VoiceOver kunnen gebruikers zonder visuele feedback toch nauwkeurig navigeren, apps openen, berichten lezen en nog veel meer. Deze functie opent de deuren naar volledige digitale interactie en toegankelijkheid voor mensen met visuele uitdagingen, waardoor ze kunnen profiteren van de nieuwste technologieën.
Activeren en deactiveren van VoiceOver
Het in- en uitschakelen van VoiceOver is eenvoudig, afhankelijk van het apparaat dat je gebruikt:
- Voor iPhone en iPad: Open de “Instellingen” app, ga naar “Toegankelijkheid,” selecteer “VoiceOver” en schakel het in of uit via de schakelaar.
- Voor Mac-computers: Ga naar het Apple-menu, open “Systeemvoorkeuren,” kies “Toegankelijkheid,” en klik op “VoiceOver.” Vink het vakje aan of uit om VoiceOver te activeren of te deactiveren.
VoiceOver biedt eenvoudige gebaren voor navigatie:
- Veeg met drie vingers omhoog of omlaag om door de verschillende items op het scherm te bladeren.
- Door met één vinger dubbel te tikken, selecteer je een item. Dit kan een knop, een app of een stuk tekst zijn.
- Een enkele dubbele tik met één vinger op een geselecteerd item opent of activeert het, zoals een app starten.
Interactie met elementen
- VoiceOver leest automatisch items voor terwijl je ze selecteert. Zo hoor je wat er op het scherm staat, zelfs als je het niet kunt zien.
- Gebruik vegen met één vinger om de focus te verplaatsen naar andere elementen op het scherm. VoiceOver zal deze elementen voorlezen terwijl je erdoorheen navigeert.
- Met vegen van drie vingers kun je door verschillende schermen bladeren, bijvoorbeeld in een lijst of menu.
Aanpassen van VoiceOver-instellingen
- Open de Instellingen: Ga naar het startscherm van je iPhone of iPad en tik op het pictogram ‘Instellingen’, dat eruitziet als een grijze tandwiel.
- Ga naar Toegankelijkheid: Scroll in de lijst met instellingen naar beneden en tik op “Toegankelijkheid”.
- Tik op VoiceOver: Binnen de sectie Toegankelijkheid, zoek en tik op “VoiceOver”.
- Pas de instellingen aan:
- Snelheid aanpassen: Onder het gedeelte “Spraak” kun je de snelheid van de gesproken feedback aanpassen met de schuifregelaar. Schuif naar rechts om de snelheid te verhogen of naar links om de snelheid te verlagen, afhankelijk van je voorkeur.
- Taal instellen: Onder het gedeelte “Taal” kun je de taal kiezen waarin VoiceOver de tekst moet voorlezen. Tik op “Taal” en selecteer de gewenste taal uit de lijst.
- Pas andere instellingen aan (optioneel): Naast snelheid en taal kun je ook andere instellingen binnen VoiceOver aanpassen, zoals braille-instellingen, geluiden en meer.
- Bevestig de wijzigingen: Zodra je de gewenste aanpassingen hebt gemaakt, tik je op de knop “Gereed” of “Opslaan” om je wijzigingen te bevestigen.
Houd er rekening mee dat de exacte stappen en benamingen kunnen variëren afhankelijk van de versie van iOS die je gebruikt. Als je problemen ondervindt of meer gedetailleerde instructies nodig hebt, kun je altijd de “Help” of “Ondersteuning” functie binnen de Instellingen-app raadplegen of online zoeken naar specifieke instructies voor jouw versie van iOS.
Leren van VoiceOver-commando’s
Het leren van VoiceOver-commando’s is essentieel om efficiënt te navigeren en interageren met je Apple-apparaat, zoals een iPhone of iPad. Hier zijn de stappen om VoiceOver-commando’s in te stellen en te leren:
- Open VoiceOver-instellingen:
- Ga naar het startscherm van je apparaat.
- Tik op “Instellingen”, het pictogram dat lijkt op een grijze tandwiel.
- Ga naar VoiceOver:
- Scroll naar beneden en tik op “Toegankelijkheid”.
- Tik op “VoiceOver”.
- Activeer VoiceOver:
- Schakel de schakelaar “VoiceOver” in om VoiceOver in te schakelen. Zodra VoiceOver is ingeschakeld, zal het apparaat de inhoud van het scherm voorlezen en reageren op VoiceOver-commando’s.
- Leer VoiceOver-commando’s:
- Tik op “Rotor” om een menu te openen met veelgebruikte VoiceOver-commando’s en navigatie-opties.
- Tik op “Commands” om toegang te krijgen tot de lijst met VoiceOver-commando’s. Dit opent een lijst met beschikbare commando’s die je kunt gebruiken om te navigeren en interactie aan te gaan met je apparaat.
- Verken online bronnen:
- De officiële Apple-documentatie en online bronnen bieden uitgebreide lijsten van VoiceOver-commando’s en gedetailleerde instructies over hoe je ze kunt gebruiken. Zoek naar “VoiceOver commands” of “VoiceOver shortcuts” in zoekmachines om deze bronnen te vinden.
- Oefen en pas toe:
- Begin met eenvoudige commando’s en oefen deze terwijl je door het apparaat navigeert.
- Leer de basiscommando’s, zoals het vegen met één vinger om door elementen te scrollen, dubbel tikken om te selecteren en te openen, en meer geavanceerde commando’s om specifieke acties uit te voeren.
- Ontdek in-app commando’s:
- Verschillende apps kunnen specifieke VoiceOver-commando’s hebben voor hun functies. Probeer de VoiceOver-commando’s binnen verschillende apps om te begrijpen hoe je specifieke acties binnen die apps kunt uitvoeren.
Het leren van VoiceOver-commando’s vereist enige oefening en geduld, maar na verloop van tijd zul je vertrouwd raken met de navigatie en interactie met je apparaat. Onthoud dat VoiceOver-commando’s kunnen variëren afhankelijk van de versie van iOS die je gebruikt, dus het is een goed idee om regelmatig de officiële bronnen van Apple te raadplegen voor eventuele updates.
Oefenen en verbeteren van vaardigheden
Het oefenen en verbeteren van je vaardigheden met VoiceOver vereist geduld en consistentie. Hier zijn enkele stappen die je kunt volgen om je vaardigheden te oefenen en te verbeteren:
- Start met eenvoudige taken:
- Begin met basisnavigatie, zoals het verkennen van het beginscherm, het openen van apps en het bladeren door lijsten.
- Leer hoe je door tekst scrolt, elementen selecteert en interactie aangaat met knoppen.
- Gebruik verschillende apps:
- Experimenteer met VoiceOver in verschillende apps om te begrijpen hoe navigatie en interactie kunnen variëren.
- Probeer apps met verschillende soorten inhoud, zoals sociale media, nieuws, berichten, enzovoort.
- Verken specifieke functies:
- Ontdek VoiceOver-commando’s die specifiek zijn voor bepaalde taken, zoals het opstellen van berichten, het beantwoorden van oproepen, het lezen van e-mails, enzovoort.
- Neem de tijd:
- Verwacht niet dat je meteen alle commando’s en functies onder de knie hebt. Neem de tijd om stap voor stap te leren en te oefenen.
- Gebruik online bronnen:
- Zoek naar tutorials, video’s en handleidingen die specifiek gericht zijn op het leren van VoiceOver-vaardigheden.
- De officiële Apple-website en communityforums kunnen waardevolle bronnen zijn.
- Oefen regelmatig:
- Plan regelmatig tijd in om met VoiceOver te oefenen. Hoe meer je oefent, hoe comfortabeler je wordt.
- Wees geduldig:
- Het leren van nieuwe vaardigheden kan frustrerend zijn, maar wees geduldig en geef niet op. Met consistentie zul je verbeteringen zien.
- Vraag om hulp:
- Als je vastloopt of vragen hebt, aarzel dan niet om hulp te vragen aan vrienden, familieleden of online groepen die ervaring hebben met VoiceOver.
- Gebruik de rotor:
- De VoiceOver-rotor is een hulpmiddel om snel instellingen aan te passen en door inhoud te navigeren. Experimenteer met de rotoropties om te begrijpen hoe deze je ervaring kunnen verbeteren.
- Blijf verkennen:
- Het gebruik van VoiceOver blijft evolueren naarmate je nieuwe apps en situaties verkent. Blijf openstaan voor nieuwe uitdagingen en leerervaringen.
Onthoud dat het oefenen van VoiceOver-vaardigheden een doorlopend proces is. Met tijd, inzet en positieve instelling kun je je bekwaamheid vergroten en comfortabeler worden met het gebruik van VoiceOver op je Apple-apparaat.
Gebruik van VoiceOver in verschillende apps
Om VoiceOver te gebruiken in verschillende apps op je Apple-apparaat, zoals iPhones en iPads, kun je de volgende stappen volgen:
- Open een app:
- Ga naar het beginscherm van je apparaat.
- Tik op het pictogram van de app die je wilt gebruiken. Houd er rekening mee dat niet alle apps even toegankelijk zijn met VoiceOver, dus het is een goed idee om te experimenteren met verschillende apps.
- Activeer VoiceOver in de app:
- Als je VoiceOver al hebt ingeschakeld in de algemene instellingen van je apparaat, zal VoiceOver automatisch actief zijn wanneer je een app opent. Als dat niet het geval is, kun je VoiceOver inschakelen door driemaal snel op de homeknop te drukken (op apparaten met Face ID) of door driemaal snel op de aan/uit-knop te drukken (op apparaten met Touch ID).
- Navigeer en interageer met de app:
- Gebruik de basis VoiceOver-commando’s om door de interface van de app te navigeren. Dit omvat vegen met één vinger om elementen te verkennen, dubbel tikken om items te selecteren of acties uit te voeren, enzovoort.
- Experimenteer met het vegen naar links en rechts om door verschillende elementen zoals knoppen, koppelingen, lijsten en tekstvakken te bladeren.
- Leer app-specifieke commando’s:
- Sommige apps kunnen specifieke VoiceOver-commando’s hebben die je kunt gebruiken om bepaalde acties uit te voeren. Dit kunnen bijvoorbeeld in-app knoppen zijn, speciale navigatie-opties en andere functies.
- Probeer verschillende soorten apps:
- Experimenteer met verschillende soorten apps, zoals communicatie-apps, sociale media, nieuws, productiviteitstools en meer. Hierdoor kun je wennen aan hoe VoiceOver werkt binnen verschillende contexten.
- Blijf oefenen:
- Zoals met elke vaardigheid, verbeter je door regelmatig te oefenen. Gebruik VoiceOver in verschillende apps om je comfortabeler te voelen met de navigatie en interactie.
- Raadpleeg online bronnen:
- Als je specifieke problemen tegenkomt of hulp nodig hebt bij het gebruik van VoiceOver in een bepaalde app, zoek dan online naar handleidingen, video’s en discussies die je kunnen helpen.
Het gebruik van VoiceOver in verschillende apps vergt wat tijd en oefening, maar na verloop van tijd kan je soepel navigeren en interactie aangaan met verschillende app-interfaces. Onthoud dat toegankelijkheid een belangrijk aspect is van moderne technologie, en fabrikanten, waaronder Apple, besteden aandacht aan het verbeteren van de toegankelijkheidservaring voor iedereen.
Toegang tot bronnen en ondersteuning
- Officiële Apple-documentatie:
- De beste plek om te beginnen met het leren van VoiceOver is de officiële Apple-website. Ze bieden uitgebreide documentatie en handleidingen die je stap voor stap door het gebruik van VoiceOver leiden.
- Ga naar de Apple Support-website en zoek naar “VoiceOver” om relevante artikelen en handleidingen te vinden.
- Handleidingen binnen iOS:
- Apple heeft vaak ingebouwde handleidingen en tips direct binnen de iOS-instellingen. Ga naar “Instellingen” > “Toegankelijkheid” > “VoiceOver” en tik op “Handleiding” om toegang te krijgen tot handige informatie.
- Online communities en forums:
- Online groepen en forums zoals de VoiceOver Apple-groep op Facebook zijn geweldige bronnen om informatie te delen, vragen te stellen en ervaringen te delen met andere VoiceOver-gebruikers.
- AppleVis: Dit is een populaire website en groep speciaal gericht op Apple-gebruikers met een visuele beperking. Hier vind je artikelen, forumdiscussies en podcasts met nuttige informatie en ervaringen.
- Reddit: Er zijn Engelstalige Reddit-groepen zoals r/Blind en r/Accessibility waar je kunt deelnemen aan discussies en vragen kunt stellen over VoiceOver en andere toegankelijkheidsgerelateerde onderwerpen.
- YouTube-tutorials:
- Er zijn talloze YouTube-kanalen die tutorials en video’s aanbieden over het gebruik van VoiceOver en toegankelijkheid op Apple-apparaten. Deze visuele bronnen kunnen nuttig zijn om bepaalde concepten te begrijpen.
- Lokale organisaties:
- Zoek naar lokale organisaties voor mensen met een visuele beperking zoals bijvoorbeeld Koninklijke Visio (Nederland) of Blindenzorg Licht en Liefde (België). Vaak organiseren deze blindennazorgwerken bijeenkomsten waar je tips, trucs en ondersteuning kunt krijgen van ervaren gebruikers.
Hoe gebruikmaken van deze bronnen?
- Verken de officiële bronnen: Begin met het verkennen van de officiële Apple-documentatie en handleidingen om een solide basis te leggen voor je kennis over VoiceOver.
- Word lid van online groepen: Sluit je aan bij online fora en groepen waar je je vragen kunt stellen en ervaringen kunt delen. Deze groepen kunnen je helpen bij het oplossen van problemen en het vinden van praktische tips.
- Bekijk video’s en tutorials: Video’s kunnen visuele demonstraties bieden van VoiceOver in actie. Ze kunnen nuttig zijn om bepaalde concepten te begrijpen en te leren.
- Wees actief in discussies: Aarzel niet om vragen te stellen en deel te nemen aan discussies. Andere gebruikers kunnen waardevolle inzichten delen en je oplossingen bieden voor specifieke uitdagingen.
- Blijf leren: VoiceOver-evolueert en nieuwe functies worden toegevoegd. Blijf op de hoogte van updates en nieuwe bronnen om je kennis te blijven uitbreiden.
Het combineren van deze bronnen zal je helpen om je kennis en vaardigheden met VoiceOver te verdiepen en te verbeteren.
Het leren gebruiken van VoiceOver op Apple-apparaten is een stap richting empowerment en inclusieve technologie. Met deze krachtige tool kunnen mensen met een visuele beperking hun apparaten onafhankelijk en met vertrouwen gebruiken. Door geduldig te oefenen en gebruik te maken van de beschikbare bronnen, kun je je vaardigheden aanscherpen en genieten van een verbeterde digitale ervaring.
Voorbereiding en instellingen voor gebruik van VoiceOver op Apple-apparaten
Het gebruik van VoiceOver, de geavanceerde schermlezer op Apple-apparaten, opent deuren naar digitale inclusie en onafhankelijkheid voor personen met een visuele beperking. Voordat je begint met het verkennen van de mogelijkheden van VoiceOver, is het echter van cruciaal belang om je apparaat goed voor te bereiden en de juiste instellingen in te schakelen. In dit artikel bespreken we in detail hoe je je apparaat kunt voorbereiden en de benodigde instellingen kunt configureren om een soepele VoiceOver-ervaring te garanderen.
Voorbereiding
- Houd je Apparaat Up-to-Date: Voordat je begint met het gebruik van VoiceOver, is het van vitaal belang om ervoor te zorgen dat je apparaat is bijgewerkt naar de nieuwste versie van het besturingssysteem. Software-updates bevatten vaak bugfixes, stabiliteitsverbeteringen en nieuwe functies die de VoiceOver-ervaring kunnen verbeteren. Volg deze stappen om je apparaat bij te werken:
- Voor iPhone en iPad: Ga naar “Instellingen” > “Algemeen” > “Software-update.” Als er een nieuwe update beschikbaar is, volg dan de instructies om de update te installeren.
- Voor Mac-computers: Klik op het Apple-menu linksboven in het scherm en selecteer “Over deze Mac.” Klik vervolgens op “Software-update” om te controleren op nieuwe updates en deze te installeren indien beschikbaar.
- Activeer Toegankelijkheidsinstellingen: Om VoiceOver te gebruiken, moet je de toegankelijkheidsinstellingen van je apparaat activeren. Hierdoor wordt VoiceOver geïntegreerd in het besturingssysteem en wordt het mogelijk om tekst en elementen op het scherm voor te lezen. Volg deze stappen om toegankelijkheidsinstellingen in te schakelen:
- Voor iPhone en iPad: Ga naar “Instellingen” > “Toegankelijkheid” > “VoiceOver.” Schakel hier de schakelaar “VoiceOver” in.
- Voor Mac-computers: Ga naar het Apple-menu linksboven in het scherm, kies “Systeemvoorkeuren” > “Toegankelijkheid” > “VoiceOver.” Schakel hier de schakelaar “VoiceOver” in.
Regelmatige controle op updates
Eenmaal voorbereid en ingesteld, is het belangrijk om regelmatig op updates te controleren voor zowel het besturingssysteem als de apps op je apparaat. Updates brengen vaak nieuwe functies, bugfixes en verbeteringen aan de VoiceOver-ervaring met zich mee. Hier zijn enkele tips om op updates te letten:
- Besturingssysteem Updates: Apple brengt regelmatig updates uit voor iOS (op iPhones en iPads) en macOS (op Mac-computers). Deze updates bevatten vaak nieuwe VoiceOver-functies en verbeteringen. Volg deze stappen om je besturingssysteem bij te werken:
- Voor iPhone en iPad: Ga naar “Instellingen” > “Algemeen” > “Software-update” en installeer beschikbare updates.
- Voor Mac-computers: Klik op het Apple-menu en selecteer “Over deze Mac” > “Software-update” om nieuwe updates te installeren.
- App Updates: Veel app-ontwikkelaars voegen VoiceOver-compatibiliteit en -verbeteringen toe aan hun apps. Door je apps up-to-date te houden, profiteer je van een betere VoiceOver-ervaring. Volg deze stappen om app-updates te installeren:
- Voor iPhone en iPad: Ga naar de App Store, tik op “Updates” en installeer beschikbare app-updates.
- Voor Mac-computers: Open de App Store, klik op “Updates” en installeer app-updates indien beschikbaar.
Door regelmatig op updates te controleren en deze installeren kan je nieuwe VoiceOver-functies ontdekken en profiteren van verbeterde prestaties. Hierdoor zorg je voor een optimale VoiceOver-ervaring waardoor je met vertrouwen en onafhankelijkheid je Apple-apparaat kan gebruiken.
Praktische tips voor dagelijks gebruik van VoiceOver op Apple-apparaten
VoiceOver, de krachtige schermlezer van Apple, opent de digitale wereld voor personen met een visuele beperking. Terwijl je bekend raakt met de functies van VoiceOver, zijn er verschillende praktische tips die je kunnen helpen om je dagelijks leven moeiteloos te navigeren en te genieten van een optimale ervaring. In dit artikel delen we enkele praktische tips voor het dagelijks gebruik van VoiceOver op je Apple-apparaat.
Snel activeren en deactiveren van VoiceOver
- Snelle Activering: Als je VoiceOver regelmatig gebruikt, kun je een snelkoppeling instellen om VoiceOver snel te activeren zonder door instellingen te hoeven navigeren. Volg deze stappen:
- Voor iPhone en iPad: Ga naar “Instellingen” > “Toegankelijkheid” > “Snelkoppeling toegankelijkheid” en kies “VoiceOver.” Nu kun je VoiceOver snel activeren door driemaal snel op de aan/uit-knop (of de zijknop) te drukken.
- Voor Mac-computers: Ga naar het Apple-menu > “Systeemvoorkeuren” > “Toegankelijkheid” > “Snelkoppelingen” en kies “VoiceOver.” Hier kun je een sneltoets instellen om VoiceOver te activeren.
- Tijdelijk Uitschakelen: Soms wil je VoiceOver tijdelijk uitschakelen, bijvoorbeeld tijdens het tonen van je scherm aan anderen. Houd de aan/uit-knop (of zijknop) ingedrukt en druk vervolgens op de volumeknop om VoiceOver tijdelijk uit te schakelen.
Gebruik van VoiceOver tijdens het typen
- Toetsenbordfeedback: VoiceOver biedt feedback tijdens het typen om je te helpen de juiste toetsen te vinden. Je kunt kiezen uit verschillende typfeedbackopties, zoals tikgeluiden of gesproken feedback voor elke toets die je typt.
- Woord-voor-Woord Navigatie: Als je tekst typt, kan VoiceOver woord-voor-woord navigatie inschakelen. Veeg naar links of rechts met vier vingers om door woorden te navigeren terwijl je typt.
Omgaan met incompatibele apps
- Feedback Sturen: Als je een app tegenkomt die niet goed werkt met VoiceOver, kun je feedback sturen naar de ontwikkelaar. Dit helpt bij het verbeteren van de toegankelijkheid van apps voor alle gebruikers. Ga naar “Instellingen” > “Toegankelijkheid” > “VoiceOver” > “Feedback verzenden.”
- Alternatieve Apps Zoeken: Als een bepaalde app niet goed werkt met VoiceOver, zoek dan naar alternatieve apps die vergelijkbare functies bieden en wel goed werken met VoiceOver.
- De VoiceOver Rotor: Gebruik de VoiceOver Rotor om door verschillende elementen te bladeren, zoals koppen, koppelingen, lijsten en meer. Draai met twee vingers alsof je een draaiknop draait om de rotor in te stellen en veeg vervolgens omhoog of omlaag om het gewenste element te selecteren.
- Snelkoppelingen Binnen Apps: Sommige apps hebben specifieke VoiceOver-snelkoppelingen voor veelgebruikte acties. Verken deze snelkoppelingen in de handleiding van de app of online bronnen.
Algemene tips
- Verken de VoiceOver-instellingen: Neem de tijd om de VoiceOver-instellingen te verkennen en aan te passen aan je persoonlijke voorkeuren. Je kunt de snelheid van gesproken feedback aanpassen, de taal selecteren en andere instellingen wijzigen.
- Oefen regelmatig: Net als elke nieuwe vaardigheid vereist VoiceOver oefening. Blijf regelmatig oefenen en verken nieuwe apps en functies om je vaardigheden te verbeteren.
- Gebruik Online bronnen: Leer van de ervaringen van anderen door online bronnen, handleidingen en video’s te raadplegen. Websites zoals AppleVis en communityforums bieden waardevolle informatie.
Het dagelijks gebruik van VoiceOver kan aanvankelijk een leercurve hebben, maar met de juiste tips en regelmatige oefening kun je een meester worden in het navigeren en gebruiken van je Apple-apparaat. Onthoud dat VoiceOver je onafhankelijkheid en inclusie vergroot, dus geniet van de mogelijkheden die het biedt en blijf je vaardigheden verfijnen.
VoiceOver en brailleleesregels
In de wereld van toegankelijkheidstechnologie hebben zowel VoiceOver als brailleleesregels een revolutionaire impact gehad op de manier waarop personen met een visuele beperking digitale apparaten kunnen gebruiken. De combinatie van deze twee krachtige tools op Apple-apparaten opent een wereld van mogelijkheden voor effectievere navigatie, informatie-uitwisseling en communicatie. In dit artikel zullen we de mogelijkheden van VoiceOver in combinatie met brailleleesregels verkennen en hoe gebruikers deze functies kunnen benutten voor een verhoogde toegankelijkheidservaring.
Wat is een brailleleesregel?
Een brailleleesregel is een extern apparaat voor mensen met een visuele beperking. Hiermee kunnen visueel gehandicapte personen digitale tekst en informatie in braille lezen. Een brailleleesregel bestaat uit een reeks braillecellen met kleine pinnen die omhoog of omlaag kunnen bewegen om brailletekens te vormen. Deze regels zijn vaak draagbaar en kunnen worden aangesloten op verschillende apparaten, waaronder smartphones, tablets en computers.
Aansluiten van een brailleleesregel op Apple-apparaten
Apple heeft ingebouwde ondersteuning voor het aansluiten van brailleleesregels op hun apparaten, waardoor gebruikers de informatie op hun schermen in braille kunnen lezen. Hier is hoe je een brailleleesregel kunt aansluiten op je Apple-apparaat:
- Ga naar “Instellingen” op je apparaat.
- Navigeer naar “Toegankelijkheid.”
- Kies “VoiceOver.”
- Tik op “Brailleleesregel.”
- Selecteer “Voeg brailleleesregel toe” en kies je brailleleesregel uit de lijst.
- Volg de instructies op het scherm om de verbinding tot stand te brengen.
Gebruik van VoiceOver met braille
VoiceOver en brailleleesregels vullen elkaar aan om een krachtige toegankelijkheidservaring te creëren. Hier zijn enkele manieren waarop gebruikers VoiceOver met een brailleleesregel kunnen gebruiken:
- Brailleweergave van tekst: Wanneer VoiceOver is ingeschakeld, zal de brailleleesregel de tekst op het scherm in braille weergeven terwijl VoiceOver de tekst hardop voorleest. Dit biedt gebruikers de mogelijkheid om zowel auditieve als tactiele informatie te ontvangen.
- Navigatie en interactie: Brailleleesregels kunnen worden gebruikt om door apps, menu’s en elementen op het scherm te navigeren. Gebruikers kunnen brailletoetsen gebruiken om te bladeren, selecteren en interageren met verschillende interface-elementen.
- Efficiënte Informatie-uitwisseling: Met een brailleleesregel kunnen gebruikers snel en discreet informatie lezen zonder geluid te maken. Dit is vooral handig in situaties waarin stilte gewenst is.
- Brailletoetsenbord: Veel brailleleesregels hebben ook een brailletoetsenbord waarmee gebruikers tekst kunnen invoeren in braille. Dit kan handig zijn voor het typen van berichten, notities en meer.
- Snelkoppelingen en commando’s: VoiceOver biedt specifieke snelkoppelingen en commando’s die samenwerken met brailleleesregels. Gebruikers kunnen snel schakelen tussen braillemodi, navigeren door apps en handige VoiceOver-acties uitvoeren.
Belang van training en praktijk
Het effectief gebruiken van VoiceOver met een brailleleesregel vereist training en oefening. Gebruikers moeten vertrouwd raken met braillecommando’s, de interactie tussen VoiceOver en de brailleleesregel, en hoe ze beide tools naadloos kunnen integreren in hun dagelijkse taken.
Voordelen van de combinatie:
De combinatie van VoiceOver en een brailleleesregel biedt meerdere voordelen:
- Multimodale informatie: Gebruikers ontvangen zowel auditieve als tactiele informatie, wat een dieper begrip van de digitale omgeving mogelijk maakt.
- Efficiëntie: Brailleleesregels kunnen snelle en discrete informatie-uitwisseling mogelijk maken, vooral in openbare ruimtes.
- Nauwkeurigheid: Dankzij brailleleesregels kunnen gebruikers exacte tekst in braille lezen, wat handig kan zijn voor nauwkeurige informatie.
- Onafhankelijkheid: Het gebruik van brailleleesregels met VoiceOver vergroot de onafhankelijkheid van gebruikers bij het navigeren door digitale apparaten.
De combinatie van VoiceOver en brailleleesregels verlegt de grenzen van toegankelijkheid waardoor personen met een visuele beperking actief en zelfstandig kunnen deelnemen aan de digitale wereld. Door te profiteren van deze krachtige combinatie kunnen gebruikers genieten van een verhoogde mate van onafhankelijkheid, productiviteit en inclusie.
VoiceOver en Siri
De synergie tussen VoiceOver en Siri op Apple-apparaten creëert een krachtige en eenvoudige manier voor personen met een visuele beperking om te interageren met hun apparaten. De combinatie van de spraakgestuurde assistent Siri en de schermlezer VoiceOver opent deuren naar meer inclusieve interactie en maakt dagelijkse taken moeiteloos toegankelijk. In dit artikel zullen we verkennen hoe VoiceOver en Siri samenwerken en hoe gebruikers deze functies kunnen benutten voor een verbeterde toegankelijkheidservaring.
Hoe VoiceOver en Siri samenwerken:
VoiceOver en Siri werken samen om een naadloze en handsfree interactie mogelijk te maken voor blinde en slechtziende gebruikers. Hier zijn enkele manieren waarop VoiceOver en Siri samenwerken:
- Spraakgestuurde toegang: Gebruikers kunnen Siri activeren en vragen stellen met behulp van spraakopdrachten. Terwijl VoiceOver het scherm voorleest, kan Siri auditieve feedback bieden op basis van de gesproken input.
- Integratie van opdrachten: VoiceOver en Siri zijn geïntegreerd met de opdrachten-app van Apple. Hierdoor kunnen gebruikers aangepaste opdrachten maken en uitvoeren om specifieke taken uit te voeren.
- Handsfree bediening: Gebruikers kunnen Siri gebruiken om handsfree acties uit te voeren, zoals het versturen van berichten, het maken van notities, het bellen van contacten, het afspelen van muziek en nog veel meer.
Hoe gebruikers VoiceOver en Siri kunnen gebruiken
Hier zijn enkele praktische voorbeelden van hoe gebruikers VoiceOver en Siri kunnen gebruiken in combinatie:
- Berichten en communicatie:
- Productiviteit en organisatie:
- “Maak een nieuwe herinnering om de was op te halen om 15.00 uur.”
- “Voeg een evenement toe aan mijn agenda voor morgen om 14.00 uur.”
- “Maak een notitie met als titel ‘boodschappenlijstje’.”
- Informatie zoeken:
- “Wat is het weer vandaag?”
- “Zoek op internet naar de nieuwste filmrecensies.”
- “Lees mijn e-mails van vandaag voor.”
- Navigatie en plaatsen:
- “Navigeer naar het dichtstbijzijnde Starbucks-filiaal.”
- “Waar is het dichtstbijzijnde metrostation?”
- “Vind de route naar huis.”
- Entertainment en muziek:
- “Speel mijn afspeellijst met favoriete nummers.”
- “Zet het volume van de muziek zachter.”
- “Wat is dit nummer?”
- Algemene kennis en antwoorden:
- “Hoeveel is 25 procent van 200?”
- “Wat is de hoofdstad van Frankrijk?”
- “Wat zijn de openingsuren van de supermarkt?”
Hoe gebruikers Siri activeren
Gebruikers kunnen Siri activeren terwijl VoiceOver actief is door de volgende methoden te gebruiken:
- “Hé Siri” Spraakopdracht:
- Als je “Hé Siri” hebt ingeschakeld in de instellingen, kun je Siri activeren door deze opdracht uit te spreken.
- Knoppen of Gebaren:
- Gebruikers kunnen Siri activeren door de startknop in te drukken (afhankelijk van het apparaat) of door een specifiek gebaar uit te voeren, zoals het vasthouden van de zijknop op een iPhone.
Belang van oefening en ervaring
Net als bij elke technologie is het belangrijk om te oefenen en vertrouwd te raken met het gebruik van VoiceOver en Siri in combinatie. Gebruikers kunnen experimenteren met verschillende spraakopdrachten, taken en scenario’s om hun efficiëntie en vertrouwen te vergroten.
Voordelen van de combinatie
De combinatie van VoiceOver en Siri biedt talloze voordelen voor personen met een visuele beperking:
- Onafhankelijkheid: Door het gebruik van VoiceOver en Siri kunnen gebruikers zelfstandig dagelijkse taken uitvoeren, zoals communiceren, plannen, informatie opzoeken en navigeren, zonder afhankelijk te zijn van externe hulp.
- Efficiëntie: De combinatie van spraakopdrachten en schermlezing maakt snelle en efficiënte interactie mogelijk. Gebruikers kunnen taken voltooien zonder door menu’s en opties te navigeren, wat tijd bespaart.
- Multitasking: Dankzij VoiceOver en Siri kunnen gebruikers meerdere taken tegelijkertijd uitvoeren. Terwijl VoiceOver tekst voorleest, kan de gebruiker bijvoorbeeld via Siri een bericht sturen of een notitie maken.
- Toegankelijkheid van apps: Veel apps bieden Siri-integratie, waardoor VoiceOver-gebruikers toegang hebben tot dezelfde functionaliteiten als ziende gebruikers. Dit vergroot de toegankelijkheid van verschillende apps en vermindert mogelijke obstakels.
- Spraakgestuurde controle: Met Siri kunnen gebruikers hun apparaat en apps met spraakopdrachten besturen, zelfs als VoiceOver niet actief is. Dit opent nieuwe mogelijkheden voor gebruikers om hun apparaat te bedienen zonder naar het scherm te kijken.
- Toekomstige potentie: De ontwikkelingen op het gebied van kunstmatige intelligentie en spraakherkenning kunnen leiden tot verdere verbeteringen in de samenwerking tussen VoiceOver en Siri, waardoor de toegankelijkheid nog verder wordt verbeterd.
Geavanceerde instellingen en aanpassingen
VoiceOver, de krachtige schermlezer op Apple-apparaten, biedt niet alleen basisfunctionaliteiten voor toegankelijkheid, maar ook geavanceerde instellingen waarmee je je ervaring kunt finetunen en personaliseren. Met deze aanpassingen kun je de spraakuitvoer optimaliseren, specifieke gebaren toewijzen aan acties en de navigatie verder verbeteren. In dit artikel duiken we dieper in op deze geavanceerde VoiceOver-instellingen en ontdekken we hoe ze je toegankelijkheidservaring naar een hoger niveau kunnen tillen.
Aanpassen van toonhoogte en volume van spraakuitvoer
VoiceOver geeft je de mogelijkheid om de toonhoogte en het volume van de spraakuitvoer aan te passen aan je voorkeur en behoeften. Hierdoor kun je de gesproken feedback aanpassen aan wat voor jou het meest comfortabel is.
- Aanpassen van toonhoogte:
- Open de Instellingen-app op je apparaat.
- Ga naar “Toegankelijkheid” > “VoiceOver” > “Spraak”.
- Pas de schuifregelaar aan om de toonhoogte hoger of lager te maken.
- Aanpassen van volume:
- Ga naar “Toegankelijkheid” > “VoiceOver” > “Uitvoer”.
- Hier kun je kiezen om de spraakuitvoer via de luidspreker, oortjes of een Bluetooth-apparaat af te spelen.
Configureren van gebaren voor specifieke acties
VoiceOver biedt de mogelijkheid om specifieke gebaren toe te wijzen aan bepaalde acties, wat de navigatie en interactiviteit verder vereenvoudigt. Hier zijn enkele stappen om dit aan te passen:
- Toewijzen van gebaren:
- Ga naar “Toegankelijkheid” > “VoiceOver” > “Gebaren”.
- Kies “Aangepaste gebaren” om specifieke acties toe te wijzen aan gebaren zoals tikken, vegen, knijpen, etc.
- Gebruik van aangepaste gebaren:
- Je kunt bijvoorbeeld een aangepast gebaar instellen om direct naar het Control Center te gaan door dubbel te tikken met drie vingers.
Wijzigen van rotoropties
De VoiceOver-rotor is een krachtig hulpmiddel waarmee je snel kunt schakelen tussen verschillende elementen en functies, zoals kopteksten, links, tekstinvoer en meer. Je kunt de beschikbare rotaties aanpassen om ze beter af te stemmen op je behoeften.
- Aanpassen van rotoropties:
- Ga naar “Toegankelijkheid” > “VoiceOver” > “Rotor”.
- Hier kun je specifieke items toevoegen of verwijderen, afhankelijk van wat je het meest gebruikt.
- Gebruik van de Rotor:
- Als je eenmaal je rotoropties hebt aangepast, kun je ze tijdens het gebruik van VoiceOver toepassen door twee vingers op het scherm te plaatsen en ze in tegengestelde richtingen te draaien.
Creëer een aangepaste ervaring
Door te spelen met de toonhoogte en het volume van de spraakuitvoer, het toewijzen van aangepaste gebaren en het aanpassen van de rotoropties, kun je VoiceOver verder optimaliseren voor een efficiënte en comfortabele toegankelijkheid.
Belang van geduld en experimenteren
Terwijl je deze geavanceerde instellingen ontdekt, is het belangrijk om geduldig te zijn en te experimenteren. Pas kleine veranderingen toe en observeer hoe ze je VoiceOver-ervaring beïnvloeden. Met de tijd zul je de perfecte balans vinden die naadloos aansluit bij je behoeften.
Voorbereiding op een verbeterde toegankelijkheid
Het aanpassen van geavanceerde VoiceOver-instellingen is een investering in een verbeterde toegankelijkheidservaring. Door de spraakuitvoer aan te passen, aangepaste gebaren toe te wijzen en rotoropties te wijzigen, kun je de manier waarop je interacteert met je Apple-apparaat volledig personaliseren. Dit kan vooral handig zijn als je specifieke voorkeuren hebt voor hoe je feedback ontvangt of als je bepaalde acties regelmatig uitvoert.
Deze geavanceerde instellingen kunnen ook bijdragen aan een verhoogde efficiëntie en productiviteit. Door bijvoorbeeld sneltoetsen te creëren met aangepaste gebaren, kun je bepaalde acties direct uitvoeren zonder door meerdere schermen en menu’s te navigeren. Hierdoor bespaar je tijd en moeite bij het uitvoeren van veelvoorkomende taken.
Een andere waardevolle toepassing van deze geavanceerde instellingen is het aanpassen van je VoiceOver-ervaring op basis van de context. Misschien wil je een andere toonhoogte en volume gebruiken wanneer je in een drukke omgeving bent om ervoor te zorgen dat je de feedback duidelijk kunt horen. Of je kunt je rotoropties aanpassen afhankelijk van de app die je gebruikt, zodat je sneller kunt navigeren en interacties kunt uitvoeren.
Belangrijk is dat je de tijd neemt om te wennen aan de veranderingen die je aanbrengt. Het kan even duren voordat je gewend bent aan nieuwe gebaren of aangepaste instellingen. Neem de tijd om te oefenen en te experimenteren, en wees niet bang om aanpassingen te maken als je merkt dat bepaalde instellingen niet goed werken voor jou.
Het aanpassen van geavanceerde VoiceOver-instellingen is een proces dat voortdurende verfijning en aanpassing vereist. Terwijl je je vertrouwd maakt met deze instellingen, zul je merken dat je toegankelijkheidservaring steeds nauwkeuriger wordt afgestemd op je persoonlijke behoeften en voorkeuren. Deze personalisatie kan een grote impact hebben op je dagelijkse gebruik van je Apple-apparaat, waardoor het nog meer een nuttig en waardevol hulpmiddel wordt in je leven.
Oplossen van veelvoorkomende VoiceOver uitdagingen
Dankzij VoiceOver, de baanbrekende schermlezer van Apple, kunnen blinden en slechtzienden volledig gebruik maken van hun apparaten. Hoewel VoiceOver een krachtig hulpmiddel is, kunnen gebruikers soms tegen enkele problemen aanlopen bij het navigeren en interageren met hun apparaten. In dit artikel zullen we veelvoorkomende VoiceOver-problemen bespreken en effectieve oplossingen bieden om een vlotte en bevredigende toegankelijkheidservaring te garanderen.
Per ongeluk activeren van VoiceOver
Soms kunnen gebruikers per ongeluk VoiceOver activeren, wat kan leiden tot onbedoelde spraakuitvoer en gebaren. Hier is hoe je dit probleem kunt oplossen:
- Oplossing: Als je VoiceOver onbedoeld hebt geactiveerd, kun je dit eenvoudig uitschakelen door driemaal snel op de startknop te drukken (of de zijknop, afhankelijk van het apparaat). Dit staat bekend als de “driemaal klikken” functie en hiermee kun je VoiceOver in- en uitschakelen wanneer dat nodig is.
Navigeren met VoiceOver kan soms uitdagend zijn, vooral bij complexe apps of webpagina’s. Hier zijn enkele oplossingen om navigatieproblemen aan te pakken:
- Oplossing: Maak gebruik van de VoiceOver-rotor om snel door verschillende elementen te bladeren. Pas de rotoropties aan zodat je gemakkelijk door kopteksten, links, knoppen en andere elementen kunt navigeren. Gebruik het dubbel tikken en slepen om nauwkeuriger te navigeren.
Omgaan met complexiteit van apps
Sommige apps kunnen complex zijn en mogelijk niet volledig compatibel met VoiceOver. Dit kan leiden tot verminderde bruikbaarheid en frustratie. Hier zijn enkele stappen om dit aan te pakken:
- Oplossing: Geef feedback aan de ontwikkelaars van de app over de toegankelijkheidsproblemen die je ondervindt. Apple moedigt ontwikkelaars aan om hun apps toegankelijk te maken, en jouw feedback kan bijdragen aan verbeteringen in de toekomstige updates.
- Oplossing: Probeer alternatieve apps te vinden die vergelijkbare functies bieden maar wel goed samenwerken met VoiceOver. Soms zijn er andere apps beschikbaar die beter voldoen aan je toegankelijkheidsbehoeften.
Onverwachte spraakuitvoer
Soms kan VoiceOver onverwachte of overmatige spraakuitvoer genereren, wat afleidend kan zijn. Hier is hoe je dit kunt aanpakken:
- Oplossing: Pas de spraakinstellingen aan om de toonhoogte en het volume van de spraakuitvoer aan te passen aan je voorkeur. Dit kan helpen om de spraakuitvoer comfortabeler te maken.
Onjuiste elementherkenning
Soms kan VoiceOver problemen hebben met het correct identificeren van elementen op het scherm, zoals knoppen of links. Dit kan de interactie bemoeilijken. Hier zijn enkele oplossingen:
- Oplossing: Probeer de “Verken door aanraking” modus te gebruiken om een element grondig te onderzoeken voordat je het selecteert. Dit kan helpen om het juiste element nauwkeuriger te selecteren.
- Oplossing: Controleer regelmatig op software-updates voor zowel het besturingssysteem als apps. Updates kunnen verbeteringen in VoiceOver en algemene toegankelijkheid brengen.
VoiceOver heeft net als elke andere technologie een leercurve. Met oefening, geduld en het toepassen van de juiste oplossingen kunnen de meeste uitdagingen worden overwonnen, waardoor een vlotte en productieve toegankelijkheidservaring ontstaat. En vergeet niet dat Apple voortdurend werkt aan het verbeteren van VoiceOver om de toegankelijkheid voor iedereen te optimaliseren.
VoiceOver op Mac-computers
VoiceOver, de innovatieve schermlezer van Apple, heeft niet alleen een revolutie teweeggebracht in de wereld van mobiele apparaten, maar heeft ook zijn weg gevonden naar Mac-computers. Met VoiceOver hebben personen met een visuele beperking nu toegang tot een wereld van digitale mogelijkheden op hun Mac. In dit artikel zullen we dieper ingaan op de functionaliteit van VoiceOver op Mac-computers en hoe gebruikers naadloos kunnen schakelen tussen deze twee platforms.
Overzicht
VoiceOver op Mac-computers werkt op dezelfde fundamentele manier als op mobiele apparaten. Het biedt gesproken feedback en auditieve signalen om gebruikers te informeren over wat er op het scherm gebeurt. Hier zijn enkele belangrijke aspecten van VoiceOver op Mac:
- Activatie en Deactivatie: Om VoiceOver op een Mac te activeren, druk je op de sneltoets “Command + F5”. Dit zal VoiceOver inschakelen en de gesproken feedback activeren. Om VoiceOver uit te schakelen, druk je nogmaals op dezelfde sneltoets.
- Navigatie: Net als op mobiele apparaten, maakt VoiceOver op Mac gebruik van eenvoudige gebaren en toetscombinaties om door het systeem en apps te navigeren. Gebruikers kunnen vegen met één vinger op een trackpad of gebruikmaken van toetsencombinaties om elementen te selecteren en te verkennen.
- VoiceOver-rotor: De VoiceOver-rotor op Mac werkt op dezelfde manier als op mobiele apparaten. Gebruikers kunnen met de rotor snel tussen verschillende elementen bladeren, zoals kopteksten, lijsten en links.
- Interactie: Met VoiceOver kunnen gebruikers interactie aangaan met elementen op het scherm, zoals het openen van apps, het selecteren van knoppen en het invoeren van tekst.
- Toegankelijkheidsinstellingen: Mac-computers bieden uitgebreide toegankelijkheidsinstellingen, waaronder VoiceOver-instellingen die kunnen worden aangepast aan persoonlijke voorkeuren.
Schakelen tussen mobiele apparaten en Mac
Een van de grootste voordelen van de Apple-ecosysteem is de naadloze overgang tussen mobiele apparaten en Mac-computers. Hier zijn de stappen om tussen deze twee platforms te schakelen:
- Mobiel naar Mac: Als je VoiceOver al gebruikt op een mobiel apparaat zoals een iPhone of iPad, kun je gemakkelijk overschakelen naar VoiceOver op je Mac. Log in met dezelfde Apple ID op beide apparaten en de VoiceOver-instellingen worden automatisch gesynchroniseerd.
- Mac naar Mobiel: Als je VoiceOver op je Mac gebruikt en wilt overschakelen naar een mobiel apparaat, zorg er dan voor dat je VoiceOver-instellingen gesynchroniseerd zijn via iCloud. Wanneer je VoiceOver op je mobiele apparaat inschakelt, worden je aangepaste instellingen toegepast.
Conclusie: Toegankelijkheid zonder grenzen
VoiceOver op Mac-computers brengt de kracht van toegankelijkheid naar het grote scherm. Hierdoor kunnen personen met een visuele beperking op een effectieve en zelfstandige manier gebruik maken van hun computer, ongeacht het platform dat ze gebruiken. Of je nu onderweg bent met je mobiele apparaat of achter je Mac zit, VoiceOver biedt een naadloze en consistente toegankelijkheidservaring die de digitale wereld voor iedereen opent.
VoiceOver en inclusie
In een wereld die steeds digitaler wordt, is toegang tot informatie en communicatie van cruciaal belang. Voor personen met een visuele beperking zijn deze toegang en participatie vaak een uitdaging. Gelukkig heeft technologie, zoals de baanbrekende schermlezer VoiceOver van Apple, de deuren geopend naar een meer inclusieve samenleving. In dit artikel zullen we de belangrijke rol van VoiceOver en vergelijkbare technologieën verkennen bij het bevorderen van inclusie en het creëren van gelijke toegang voor personen met een visuele beperking.
Gelijke toegang tot informatie en communicatie
Een van de kernprincipes van inclusie is het waarborgen van gelijke toegang tot informatie en communicatie voor iedereen, ongeacht hun beperking. VoiceOver vervult deze rol met verve door blinde en slechtziende gebruikers te voorzien van een gesproken beschrijving van de inhoud op het scherm van hun Apple-apparaten. Dit omvat niet alleen tekst, maar ook de beschrijving van visuele elementen zoals knoppen, pictogrammen en menu’s.
Met VoiceOver kunnen gebruikers:
- Tekst Lezen: VoiceOver leest geschreven tekst voor, zowel binnen apps als op internet, waardoor gebruikers toegang hebben tot een breed scala aan informatie, zoals nieuwsartikelen, boeken, e-mails en berichten.
- Navigeren: Dankzij VoiceOver kunnen gebruikers door apps, instellingen en websites navigeren met behulp van specifieke commando’s en gebaren, waardoor ze zelfstandig taken kunnen uitvoeren zoals het openen van apps, het instellen van voorkeuren en het bladeren door inhoud.
- Sociaal Interageren: Door gebruik te maken van VoiceOver kunnen gebruikers sociale media verkennen, berichten lezen en verzenden, en online gesprekken voeren. Dit bevordert hun verbinding met vrienden, familie en de bredere gemeenschap.
- Productief Werken: VoiceOver maakt het mogelijk om productieve taken uit te voeren, zoals het typen en bewerken van teksten, e-mails sturen, agenda’s beheren en notities maken. Dit draagt bij aan zowel professionele als persoonlijke groei.
Toegankelijkheid als eenheid
VoiceOver is slechts één voorbeeld van hoe toegankelijkheidstechnologieën de brug slaan naar inclusie. De inzet van toegankelijke ontwerpen in technologische producten, diensten en websites vergroot de mogelijkheden van mensen met diverse beperkingen. Inclusie is echter niet alleen een verantwoordelijkheid van de technologie-industrie; het vereist de samenwerking van de hele samenleving. Overheden, bedrijven, onderwijsinstellingen en personen moeten werken aan het verwijderen van barrières en het creëren van een omgeving waarin iedereen volledig kan deelnemen.
Empowerment en onafhankelijkheid
Een van de meest opvallende effecten van technologie zoals VoiceOver is het gevoel van empowerment en onafhankelijkheid dat het creëert. Personen met een visuele handicap kunnen nu taken uitvoeren die voorheen misschien buiten hun bereik lagen. Ze kunnen communiceren, leren, werken en zich sociaal engageren op een manier die voorheen ondenkbaar was. Dit bevordert niet alleen hun persoonlijke groei, maar verrijkt ook de gemeenschap als geheel.
Conclusie
VoiceOver en vergelijkbare toegankelijkheidstechnologieën brengen inclusie naar het hart van de digitale samenleving en bewijzen dat technologie een krachtige motor kan zijn voor sociale verandering. Door gelijke toegang tot informatie en communicatie te bevorderen, versterken deze technologieën de stemmen en capaciteiten van personen met een visuele beperking en openen ze de deuren naar een wereld van mogelijkheden. Ze zijn een herinnering aan de onbeperkte potentie van menselijke creativiteit en innovatie om een inclusieve en rechtvaardige wereld te creëren.
VoiceOver-sneltoetsen voor Mac-gebruikers
In de wereld van technologie draait het vaak om snelheid en gemak. Voor mensen die gebruikmaken van VoiceOver op hun Mac-computers, is efficiëntie van groot belang. Het vermogen om snel door apps te navigeren, acties uit te voeren en taken te voltooien, kan het dagelijkse gebruik van VoiceOver aanzienlijk verbeteren. In dit artikel zullen we enkele van de meest bruikbare sneltoetsen voor VoiceOver op Mac-gebruikers verkennen, zodat je jouw productiviteit naar nieuwe hoogten kunt tillen.
Efficiënte navigatie is de sleutel tot vlot gebruik van VoiceOver op je Mac. Hier zijn enkele sneltoetsen die je kunt gebruiken om snel door verschillende elementen te bewegen:
- Tab: Druk op de Tab-toets om naar het volgende interactieve element te gaan, zoals knoppen, koppelingen en tekstvakken.
- Shift + Tab: Hiermee ga je terug naar het vorige interactieve element.
- Control + Option + Pijl Omhoog/Pijl Omlaag: Met deze combinatie kun je doorheen lijsten en tabellen navigeren.
- Option + Pijl Links/Pijl Rechts: Hiermee kun je naar de vorige of volgende groep elementen springen, zoals secties in een webpagina.
Acties uitvoeren
Met VoiceOver-sneltoetsen kun je ook snel acties uitvoeren en interacties aangaan met elementen:
- Return: Druk op Return om een geselecteerd element te activeren, bijvoorbeeld een knop of een link.
- Control + Option + Spatiebalk: Hiermee open je het contextmenu voor het geselecteerde element.
- Control + Option + Shift + Pijl Links/Pijl Rechts: Hiermee selecteer je het vorige of volgende element in dezelfde categorie, zoals vorige of volgende knop.
- Control + Option + Command + H: Hiermee krijg je een overzicht van de huidige app en open vensters.
Sneltoetsen voor VoiceOver-functies
VoiceOver heeft ook enkele specifieke sneltoetsen om toegang te krijgen tot zijn eigen functies:
- Control + Option + Command + F5: Hiermee open je het VoiceOver-hulpprogramma voor sneltoetsen, waar je sneltoetsen kunt aanpassen en nieuwe kunt leren.
- Control + Option + M: Hiermee open je de menubalk van VoiceOver, waar je toegang hebt tot opties en instellingen.
- Control + Option + F8: Hiermee open je het VoiceOver-rotorpaneel, waarmee je instellingen zoals de spreekstem, toonhoogte en andere instellingen kunt aanpassen.
Nut van sneltoetsen
Het beheersen van deze sneltoetsen kan je dagelijkse interacties met je Mac drastisch versnellen. In plaats van te vertrouwen op herhaaldelijk vegen en tikken, kun je met een enkele toetsaanslag de gewenste acties uitvoeren. Dit is niet alleen handig voor het uitvoeren van eenvoudige taken, maar ook voor het verkennen van apps, browsen op internet en productief werken.
Aanpassen van sneltoetsen
Als de standaard sneltoetsen niet bij je passen, kun je overwegen om ze aan te passen aan je eigen voorkeuren. Zo kun je sneltoetsen creëren die het beste aansluiten bij je workflow en gebruikspatronen. Het VoiceOver-hulpprogramma voor sneltoetsen (Control + Option + Command + F5) is hierbij je beste vriend.
Nieuw niveau van productiviteit
Het leren en toepassen van VoiceOver-sneltoetsen kan je interactie met je Mac veranderen. Je kan hierdoor sneller te navigeren, efficiënter werken en meer bereiken in minder tijd. Of je nu een ervaren VoiceOver-gebruiker bent of net begint, het beheersen van deze sneltoetsen zal je productiviteit naar een nieuw niveau tillen en je helpen het meeste uit je technologische ervaring te halen.
Veiligheid en privacy bij VoiceOver-gebruik
In de moderne wereld van digitale connectiviteit en technologie is veiligheid en privacy van het grootste belang. Dit geldt ook voor gebruikers die VoiceOver gebruiken om toegang te krijgen tot en te interageren met digitale apparaten. Of je nu blind of slechtziend bent, het beschermen van je gevoelige informatie, zoals pincodes, wachtwoorden en persoonlijke gegevens, moet altijd een topprioriteit zijn. In dit artikel zullen we de nadruk leggen op het belang van veiligheid en privacy bij het gebruik van VoiceOver en enkele essentiële stappen bespreken om je gevoelige informatie te beschermen.
Belang van veiligheid en privacy
VoiceOver biedt toegankelijkheid en verbetert de digitale ervaring voor personen met een visuele beperking. De screenreader biedt echter ook uitdagingen op het gebied van veiligheid en privacy. Gebruikers moeten zich bewust zijn van de mogelijke risico’s en maatregelen nemen om zichzelf te beschermen tegen bedreigingen zoals ongeoorloofde toegang, identiteitsdiefstal en gegevensinbreuken.
Bescherm je gevoelige informatie
Hier zijn enkele stappen die je kunt nemen om je gevoelige informatie te beschermen bij het gebruik van VoiceOver:
- Gebruik sterke wachtwoorden: Zorg ervoor dat je sterke, unieke wachtwoorden gebruikt voor al je online accounts. Vermijd eenvoudige wachtwoorden die gemakkelijk kunnen worden geraden. Je kunt een wachtwoordbeheerder gebruiken om je wachtwoorden veilig en georganiseerd te houden.
- Twee-factor authenticatie: Activeer indien mogelijk tweefactorauthenticatie (2FA) voor je accounts. Hierbij wordt naast je wachtwoord een tweede verificatiestap vereist, zoals een sms-code of een authenticator-app.
- Vermijd openbare Wi-Fi-netwerken: Openbare Wi-Fi-netwerken zijn vaak minder veilig. Vermijd het gebruik van openbare netwerken bij het invoeren van gevoelige informatie, zoals wachtwoorden of financiële gegevens.
- Voorzichtig met delen: Wees voorzichtig met het delen van persoonlijke of financiële informatie via e-mail, berichten of telefoon. Zorg ervoor dat je weet met wie je communiceert voordat je gevoelige gegevens deelt.
- Vingerafdruk of gezichtsherkenning: Als je apparaat biometrische beveiligingsfuncties heeft, zoals Touch ID of Face ID, gebruik deze dan om je apparaat te vergrendelen en te ontgrendelen.
- Vermijd automatisch Inloggen: Schakel automatisch inloggen uit op websites en apps. Dit voorkomt dat anderen toegang krijgen tot je accounts als je apparaat in verkeerde handen valt.
- Vergrendel je Apparaat: Zorg ervoor dat je je apparaat vergrendelt wanneer je het niet gebruikt. Dit voorkomt ongeoorloofde toegang.
Sensibilisering en opleiding
Het is essentieel dat VoiceOver-gebruikers worden geïnformeerd over de mogelijke veiligheidsrisico’s en hoe ze zichzelf kunnen beschermen. Daarnaast is het belangrijk om regelmatig bewustmakings- en opleidingsprogramma’s te volgen over digitale veiligheid en privacy.
Bewustwording boven alles
Het is cruciaal om je bewust te zijn van het belang van veiligheid en privacy bij het gebruik van VoiceOver. Gevoelige informatie kan kwetsbaar zijn als er niet adequaat voor wordt gezorgd. Door sterke beveiligingspraktijken te volgen en op de hoogte te blijven van nieuwe bedreigingen, kun je genieten van de voordelen van VoiceOver zonder je zorgen te maken over je persoonlijke gegevens. Onthoud: veiligheid en privacy zijn ieders verantwoordelijkheid.
- Presentaties toegankelijk maken voor blinden en slechtzienden22-09-2025 04:09:15
- Een mailgroep op Groups.io beheren als je blind of slechtziend bent20-09-2025 05:09:23
- Omgevingsbeschrijvingsapps voor blinden en slechtzienden20-09-2025 04:09:45
- Afspraken maken bij organisaties met uitsluitend online portalen als je blind of slechtziend bent12-08-2025 11:08:40
- Brieven en documenten toegankelijk maken voor blinden en slechtzienden10-08-2025 06:08:23
- App NaviLens: Scanhulp voor oriëntatie, informatie en etiketten voor blinden en slechtzienden04-08-2025 05:08:29
- Tips en trucs voor het gebruik van Apple Siri door blinden en slechtzienden02-08-2025 03:08:37
- Tips voor het werken met TikTok als je blind of slechtziend bent25-07-2025 05:07:34
- Berichten op sociale media toegankelijk maken voor blinde en slechtziende personen25-07-2025 05:07:08
- Gezichtsherkenningsapps voor blinden en slechtzienden24-06-2025 12:06:03
- Omgaan met digitale loketten als je blind of slechtziend bent07-06-2025 01:06:19
- App VoiceVista: Navigatiehulp voor blinden en slechtzienden03-06-2025 12:06:53
- Emoticons en emoji’s lezen als je blind of slechtziend bent02-06-2025 12:06:31
- Robotekst: Gratis documenten omzetten naar toegankelijk leesformaat voor blinden en slechtzienden26-05-2025 05:05:01
- Piccy Bot: App die video’s toegankelijk maakt voor blinden en slechtzienden10-11-2024 05:11:15
- Toegankelijke printers voor blinden en slechtzienden10-04-2024 06:04:46
- App Spraaklabel: Objecten herkennen door er labels aan toe te voegen04-04-2024 06:04:05
- App Captions: Vertaalde ondertiteling voor video’s03-04-2024 03:04:33
- App Speech Central: Digitale teksten voorlezen31-03-2024 02:03:18
- Blogs, vlogs en podcasts voor en/of door mensen met een visuele beperking16-02-2024 04:02:44
- Wat betekent AI (artificiële intelligentie) voor blinden en slechtzienden?03-02-2024 01:02:21
- Fusion: Schermuitleesprogramma voor blinden en slechtzienden13-01-2024 03:01:52
- Blind of slechtziend: Wat kan je doen als je een ontoegankelijke website bezoekt?12-01-2024 07:01:35
- Blind of slechtziend: Apps om een taal te leren10-12-2023 06:12:49
- App “Sprekende klok”: Tijd automatisch uitspreken10-12-2023 06:12:25
- Tablets geschikt voor slechtzienden01-12-2023 12:12:43
- Hoe maak je als blinde of slechtziende een foto met je smartphone?25-11-2023 01:11:05
- Toegankelijke formulieren maken voor blinden en slechtzienden20-11-2023 07:11:42
- App Moovit: Reisplanner, ook voor blinden en slechtzienden15-11-2023 07:11:18
- App Apple Kaarten: Navigatie, ook voor blinden en slechtzienden14-11-2023 04:11:27
- App Google Maps: Navigatie, ook voor blinden en slechtzienden13-11-2023 01:11:21
- App Komoot: Route plannen, ook handig voor blinden en slechtzienden06-11-2023 07:11:48
- Voor- en nadelen van mobiliteits-, oriëntatie- en navigatie-apps voor blinden en slechtzienden19-10-2023 05:10:47
- App Ariadne: Navigatiehulp voor blinden en slechtzienden13-10-2023 06:10:28
- Vergrotingssoftware voor slechtzienden09-10-2023 04:10:24
- Be My AI: Uitgebreide beschrijvingen dankzij kunstmatige intelligentie08-10-2023 07:10:29
- App Lazarillo: Navigatie en oriëntatie voor blinden en slechtzienden26-09-2023 06:09:35
- App Brighter and Bigger: Scherm en tekst aanpassen voor slechtzienden25-09-2023 07:09:55
- App TextGrabber: Tekst herkennen en vertalen voor blinden en slechtzienden25-09-2023 06:09:59
- App LookTel Money Reader: Geld herkennen voor blinden en slechtzienden25-09-2023 06:09:43
- App Earcatch: Audiodescriptie bij tv-programma’s en films voor blinden en slechtzienden25-09-2023 06:09:27
- App Prizmo Go: Tekst herkennen en vertalen voor blinden en slechtzienden25-09-2023 06:09:25
- App Voice Dream Scanner: Tekst herkennen voor blinden en slechtzienden25-09-2023 06:09:56
- App Voice Dream Reader: Tekst-naar-spraak voor blinden en slechtzienden25-09-2023 05:09:06
- App OneStep Reader (voorheen KNFB Reader): Tekstherkenning voor blinden en slechtzienden25-09-2023 05:09:36
- App Cash Reader: Geld herkennen voor blinden en slechtzienden25-09-2023 05:09:58
- App BlindTool: Objecten herkennen voor blinden en slechtzienden25-09-2023 05:09:24
- App TapTapSee: Objecten herkennen voor blinden en slechtzienden25-09-2023 05:09:19
- App Seeing AI: (Handgeschreven) tekst, video’s, objecten, gezichten, licht, kleuren en documenten herkennen voor blinden en slechtzienden25-09-2023 04:09:09
- ZoomText: Schermuitleesprogramma (screenreader) voor slechtzienden25-09-2023 12:09:47
- Supernova: Schermuitleesprogramma voor blinden en slechtzienden25-09-2023 12:09:15
- NVDA: Schermuitleesprogramma voor blinden en slechtzienden25-09-2023 11:09:16
- CAPTCHA’s en de impact op blinden en slechtzienden25-09-2023 07:09:35
- Firefox: Toegankelijkheidsopties en sneltoetsen voor blinden en slechtzienden25-09-2023 07:09:29
- JAWS: Schermuitleesprogramma voor blinden en slechtzienden25-09-2023 06:09:11
- X (Twitter): Toegankelijkheidsopties en sneltoetsen voor blinden en slechtzienden25-09-2023 06:09:43
- OCR (Optische tekenherkenning: Tekst omzetten in elektronisch formaat20-09-2023 02:09:38
- Barcodelezerapps voor blinden en slechtzienden19-09-2023 12:09:16
- App Blindsquare: Omgeving verkennen voor blinden en slechtzienden19-09-2023 11:09:39
- App Google Lens: Tekst, objecten, obstakels, gezichten en geld herkennen voor blinden en slechtzienden19-09-2023 07:09:45
- App Envision AI: Tekst, objecten, gezichten, obstakels en geld herkennen voor blinden en slechtzienden19-09-2023 06:09:22
- WordPress: Installatie en toegankelijkheid voor blinden en slechtzienden18-09-2023 01:09:02
- TalkBack: Toegankelijkheidsopties en sneltoetsen voor blinden en slechtzienden17-09-2023 05:09:10
- Youtube: Toegankelijkheidsopties en sneltoetsen17-09-2023 02:09:09
- App Lookout voor blinden en slechtzienden: Objecten, tekst en mensen herkennen16-09-2023 06:09:05
- Facebook: Aanmelden, toegankelijkheidsopties en sneltoetsen voor blinden en slechtzienden16-09-2023 06:09:50
- Netflix: Toegankelijkheidsopties voor blinden en slechtzienden14-09-2023 07:09:53
- Beeldbellen: Voorbeelden en toepassingen voor blinden en slechtzienden14-09-2023 04:09:08
- Inspirerende blinde en slechtziende influencers14-09-2023 01:09:19
- Google Chrome: Toegankelijkheidsopties en sneltoetsen voor blinden en slechtzienden13-09-2023 04:09:58
- Microsoft Edge: Toegankelijkheidsopties en sneltoetsen voor blinden en slechtzienden13-09-2023 04:09:22
- Spotify bedienen als je blind of slechtziend bent13-09-2023 04:09:13
- Handleiding van Windows Verteller (Narrator), ingebouwde screenreader13-09-2023 03:09:50
- Facetime: Toegankelijkheidsopties, sneltoetsen en werking12-09-2023 04:09:25
- Zoom: Toegankelijkheidsopties en sneltoetsen12-09-2023 03:09:58
- Microsoft Teams: Toegankelijkheidsopties en sneltoetsen12-09-2023 03:09:46
- Blind leren typen als je blind of slechtziend bent08-09-2023 03:09:17
- Hoe kan je een website laten voorlezen voor blinden en slechtzienden?07-09-2023 10:09:55
- WhatsApp: Toegankelijkheidsopties voor blinden en slechtzienden03-09-2023 12:09:53
- Tips om je website toegankelijk te maken voor blinden en slechtzienden28-08-2023 12:08:22
- Windows 11: Toegankelijkheidsopties voor blinden en slechtzienden28-08-2023 05:08:10
- App “Be My Eyes”: Hulp vragen aan ziende personen18-08-2023 04:08:26
- VoiceOver, schermuitleesprogramma (screenreader) voor blinden en slechtzienden16-08-2023 05:08:49
- Toegankelijkheidsopties van diverse webbrowsers15-08-2023 07:08:00
- Screenreader (schermuitleesprogramma) voor blinden en slechtzienden15-08-2023 07:08:48
- Objectherkenningsapps voor blinden en slechtzienden12-08-2023 12:08:52
- Tekstherkenningsapps voor blinden en slechtzienden12-08-2023 11:08:45
- Tekst vergroten op je smartphone of tablet10-08-2023 04:08:36
- Mobiliteits- en navigatieapps voor blinden en slechtzienden09-08-2023 04:08:04
- App OKO: Hulp bij navigatie en mobiliteit voor blinden en slechtzienden09-08-2023 03:08:42
- Toegankelijkheidsopties van diverse social media07-08-2023 05:08:57
- Nieuwsbrieven bij organisaties rond blinden en slechtzienden05-08-2023 05:08:00
- App Zuzanka: Vervaldatumscanner voor blinden en slechtzienden03-01-2023 12:01:27
- WhatsApp-groepen voor blinden en slechtzienden25-01-2022 06:01:07
- App Fun Sounds en Sound Effects: Geluiden afspelen met duidelijke weergave voor slechtzienden08-04-2021 10:04:52
- Mailgroepen rond blinden en slechtzienden06-11-2014 05:11:58
- Facebook rond visuele handicap16-08-2014 07:08:25
Laatst bijgewerkt op 2 augustus 2025 – 05:56